Nah, tulisan ini menjelaskan langkah-langkah untuk memindahkan Moodle yang telah diinstal di localhost ke hosting. Pada tulisan ini, Moodle diinstal menggunakan xampp pada localhost dan hosting menggunakan cpanel.
Berikut ini langkah-langkahnya:
- Buka folder pada localhost dimana Moodle diinstal. misal: xampp/htdocs/moodle
- Lakukan kompresi seluruh isi dari folder Moodle ke dalam bentuk .tar. Sebenarnya bisa saja menggunakan .zip, namun pada beberapa kondisi tertentu, file format .zip yang cukup besar, ada kemungkinan sebagian gagal diekstrak (inflating). Anda dapat menggunakan 7zip untuk membuat .tar.
- Buka lakukan kompresi folder xampp/moodledata.
- Buka login cpanel anda kemudian masuklah menggunakan akun yang anda miliki.
- Buatlah sebuah database baru.
- Ubah nama (rename) database Moodle yang telah diinstal pada localhost. Sesuaikan dengan nama database yang telah anda buat di hosting.
- Backup database Moodle anda di localhost. Anda dapat menggunakan fasilitas export yang terdapat di phpmyadmin.
- Buka database anda di hosting. Import-lah hasil export database anda di localhost ke database di hosting.
- Upload file .tar Moodle anda ke dalam folder public anda di hosting. Umumnya, jika anda menggunakan nama domain anda, biasanya folder public terletak di /public_html. Namun jika anda menggunakan subdomain, biasanya folder public terletak di /public_html/namasubdomain. Ekstraklah seluruh isi file ke folder tersebut
- Upload file kompresi moodledata anda di luar /public_html.
- Ekstraklah file moodledata anda ke dalam folder moodledata di hosting anda.
- Ubah permission folder moodledata menjadi 777.
- Ubah permission seluruh folder Moodle (rekursif) anda yang terdapat di hosting menjadi 755 dan seluruh file-nya (rekursif) menjadi 644. Anda dapat menggunakan pengaturan permission secara rekursif menggunakan software FTP.
- Ubah file config.php anda yang terdapat pada folder public Moodle anda. Sesuaikan dengan pengaturan yang baru. Berikut ini beberapa pengaturan yang harus diubah:
- $CFG->dbname = 'namaDatabase';
- $CFG->dbuser = 'namaUser';
- $CFG->dbpass = 'passwordDatabase';
- $CFG->wwwroot = 'URL domain/subdomain Moodle';
- $CFG->dataroot = 'pathMoodledata';
- Apabila seluruh langkah-langkah di atas sukses, silahkan akses Moodle anda melalui browser.
Selamat mencoba...!!!
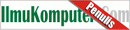
No comments:
Post a Comment