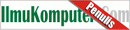Alhamdulillah, lagi-lagi linux menjadi solusi. Tadi malam orang yang order project datang untuk mengambil alat yang sudah selesai dikerjakan. Alat itu berupa sistem untuk memantau temperatur, cahaya, dan mengontrol katup CO2. Data dari alat tersebut langsung dikirim ke ebox mini PC dengan menggunakan komunikasi serial sebagai protokolnya.
Nah, sayangnya yang beliau bawa bukan ebox-nya, tadi malam orang tersebut membawa laptop untuk melakukan pengujian alat tersebut. Untuk pengujiannya berarti harus menggunakan Hyperterminal. Karena itu, sebelum orang tersebut sampai ke rumah saya, saya minta beliau untuk membeli kabel USB to Serial Converter karena di laptop zaman sekarang kan sudah tidak ada lagi port DB9-nya.
Setelah sampai di rumah saya, mulailah saya melakukan konfigurasi alat tersebut agar datanya dapat dibaca di laptop. Saya menggunakan kabel USB to Serial Converter yang beliau bawa. Yang jadi masalah, driver yang tersedia di CD tidak tersedia untuk sistem operasi yang digunakan pada laptop tersebut (Sssttt... saya ga mau bilang beliau pakai OS apa ;) ). Mulailah dicoba-coba untuk mengatur kompatibilitas driver tersebut agar dapat digunakan di sistem operasi versi terkini pada laptop beliau. Al hasil, Masih tidak bisa juga :(.
Saatnya saya mencoba Linux untuk mengatasi hal tersebut. Saya menggunakan Ubuntu Ultimate Edision 2.4. Untuk Hyperterminal-nya saya menggunakan minicom. Karena belum terdapat minicom pada Ubuntu saya, langsung saja saya jalankan
#apt-get install minicom
Setelah selesai menginstal minicom, lalu saya hubungkan kabel USB to Serial Converter ke laptop saya. Untuk mengecek di port mana USB to Serial terdeteksi, saya jalankan
#ls /dev
Yup, tanpa driver yang menyulitkan seperti di OS yang sebelumnya dicoba, alhamdulillah USB to Serial Converter terdeksi di /ttyUSB0. Selanjutkan saya jalankan
#minicom
Selanjutkan saya lakukan konfigurasi minicom dengan menekan Ctrl-A O dengan pengaturan sebagai berikut
Baud Rate: 9600
Flow Hardware: None
Setelah selesai melakukan konfigurasi, lalu saya jalankan, dan..... Alhamdulillah data dari alat dapat dibaca di minicom dengan baik. Linux benar-benar solutif ;)
Selamat Mencoba