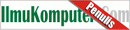Terkadang untuk beberapa keperluan, kita membutuhkan dashboard khusus yang berfungsi sebagai interface dengan Moodle. Pada tulisan kali ini, saya akan membahas langkah-langkah untuk membuat sebuah dashboard sederhana yang berfungsi untuk menampilkan data user di Moodle.
Langkah-langkahnya adalah sebagai berikut:
Langkah-langkahnya adalah sebagai berikut:
1. Mencari informasi tabel
Cari tahu informasi tentang tabel user di Moodle. Anda dapat menggunakan perintah MySQL atau melalu PHPMyAdmin. Carilah tabel user pada database Moodle anda. Jika tidak menggunakan prefix, maka tabelnya bernama user. Jika menggunakan prefix, berarti nama tabelnya didahului dengan nama prefixnya, misalkan: mdl_user. Lihat gambar berikut: |
| Contoh tampilan tabel user |
2. Membuat halaman dashboard
Buatlah sebuah file PHP pada web server yang sama dengan web server dimana Moodle diinstal. Kode program di bawah ini adalah contoh untuk membuat sebuah halaman web untuk menampilkan data user.
====================================================
<?php
$server = "localhost" ;
$username = "username_database" ;
$password = "password_database" ;
$database = "nama_database";
mysql_connect($server,$username,$password) or die ("Koneksi database gagal");
mysql_select_db($database) or die ("Database tidak tersedia");
echo '<center><h3>Data User</h3>
<table border=1>
<tr>
<th>No</th>
<th>First Name</th>
<th>Last Name</th>
<th>E-Mail</th>
</tr>
<tr>';
$id=0;
$tampil = "SELECT * FROM mdl_user ORDER BY id DESC";
$sql = mysql_query($tampil);
while($data = mysql_fetch_array($sql))
{
$id++;
echo "
<td>".$id."</td>
<td>".$data[firstname]."</td>
<td>".$data[lastname]."</td>
<td>".$data[email]."</td>
</tr>";
}
echo '</table></center>';
?>
====================================================
Ubah beberapa kode program di atas mengikuti file konfigurasi yang terdapat pada Moodle. Kode yang perlu diubah adalah:
$server = "localhost" ;
$username = "username_database" ;
$password = "password_database" ;
$database = "nama_database";
Apabila semua langkah di atas sudah dilakukan, akseslah file PHP yang telah anda buat. Sebuah dashboard sederhana untuk menampilkan data user moodle sudah siap...
Selamat mencoba...!!!